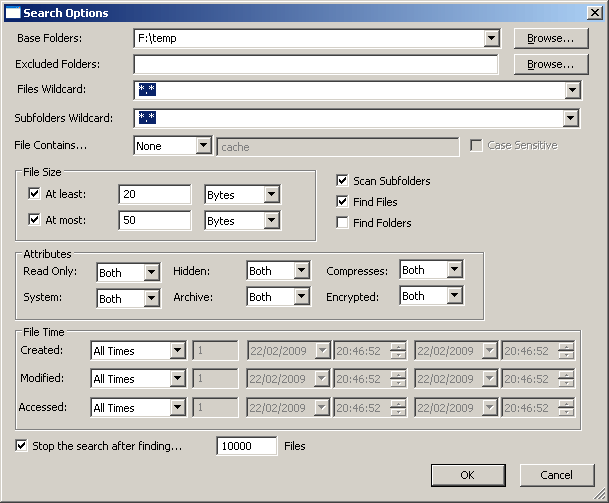SearchMyFiles is an alternative to the standard "Search For Files And Folders" module of Windows. It allows you to easily search files in your system by wildcard, by last modified/created/last accessed time, by file attributes, by file content (text or binary search), and by the file size. SearchMyFiles allows you to make a very accurate search that cannot be done with Windows search. For Example: You can search all files created in the last 10 minutes with size between 500 and 700 bytes.
After you made a search, you can select one or more files, and save the list into text/html/csv/xml file, or copy the list to the clipboard.
SearchMyFiles is portable, and you can use it from a USB flash drive without leaving traces in the Registry of the scanned computer.
Future Versions
The following features might be added in future versions, according to user requests and my own ideas:
- Add Explorer-like context-menu that will allow to do some actions on the files appeared in the search result.
- Search files by alternate stream data.
- Search the content of files by regular expressions.
- An option to search file names by regular expression, as alternative for wildcard search.
Using SearchMyFiles
SearchMyFiles doesn't require any installation process or additional DLL files. In order to start using it, simply run the executable file - SearchMyFiles.exe
After running it, the 'Search Options' dialog-box is displayed. Select the base folders or drives that you want to search, the wildcard, and other search option that you need. After choosing the right search option, click 'Ok' in order to start the search. While in search process, the found files will be displayed in the main window. If you want to stop the search, you can simply click the 'Stop' menu.
After the search is finished, you can select one or more files, and then save the list into text/csv/html/xml file by using the 'Save Selected Items' option. You can also select a single file and open it with the default program by using the 'Open Selected File' option.
Search Options
Here's a small explanation about all available search options:
- Base Folder: Specifies the folder that you want to scan. if 'Scan Subfolders' option is also checked, all subfolders under this folder will also be scanned. You can also specift multiple folders, delimited by semicolon. For example: c:\temp;d:\myfolder;d:\nirsoft
- Excluded Folders: Allows you to specify one or more folders (delimited by semicolon) that you want to exclude from the scan. For example: If you want to scan you entire C: drive, but without C:\Windows and C:\Documents and Settings, you should type 'C:\' in the Base Folder, and 'C:\Windows;C:\Documents and Settings' in the Excluded Folders field.
- Files Wildcard: Specifies the wildcard for scanning the files. You can specify multiple wildcards delimited by semicolon or by comma, for example: *.exe;*.dll;*.ocx or *.exe,*.dll,*.ocx. Be aware that if you want to search a filename containing semicolon or comma, you must put it in quotes. For example: "Hello, World.txt". If you don't put it in quotes, SearchMyFiles will consider it as 2 separated files.
- Subfolders Wildcard: Specifies the wildcard for scanning the subfolders. For example, If you want to only scan the subfolders beginning with 'a' letter, you can specify a*.* in this field.
- Exclude Files: Specifies one or more file extensions or wildcards to exclude from the search. You can specify multiple extensions or wildcards delimited by semicolon, by comma, or by space character, for example: exe, dll, ocx
- File Contains: Allows you to search by the content of the files. You can make a text search or binary search. On binary search, you should specify the binary sequence that you want to search in Hex dump format, for example: 'A2 C5 2F 8A 9E AC'.
- Search multiple values (comma delimited): When this option is selected, you can specify multiple values to search in the 'File Contains' field. The multiple values are delimited by comma, and optionally also with quotes.For example:NirSoft, Nir Sofer, Search, 123, "abc,123"A1 82 A7 AC, 27 9A CC FF, A1 B2 71 22
- File Size: Specifies that you want to search files in specified size range (For example: search all files with size between 238 and 741 bytes).
- Attributes: Specifies that you want to search files with specific attributes. For example: if you want to find all files that are read-only but are not hidden, you should select 'Yes' for Read Only attribute and 'No' for Hidden attribute.
- File Time: Allows you to search files that have been created, modified, or accessed in the specified time range. You can specify an accurate time range (For example: 10/12/2008 12:32:11 - 12/12/2008 13:32:56) or you can specify the last number of seconds/minutes/hours/days. For example, you can search all files that have been modified in the last 10 minutes.
- Search Subfolders: If this option is checked, SearchMyFiles will scan all subfolders under the specified base folders.
- Find Folders: If this option is checked, SearchMyFiles will search for folders according to the other search options. If this options is not selected, SearchMyFiles will only search for files.